今回は一眼レフやミラーレスのデジタルカメラで撮影した写真データのRaw現像(とレタッチ)について紹介します。

Raw現像って人によって全然流儀が違うので、この手の記事は触れずにいようかとも思っていたのですが、このブログを見てくれている初心者パパママカメラマンさんがせっかく良いカメラを買ったのならば、「より可愛くて素敵な子供写真を撮って欲しい」と思ったので紹介することにしました。
Raw現像を覚えると、ただカメラ任せで撮った写真とは違う「自分好みに仕上げた写真」を作ることができます。
とは言え「初心者には難しいんじゃないの?」と思うかもしれません。確かに「めちゃくちゃクオリティの高い写真作品」に仕上げるのは経験と知識が必要ですが、いろいろなPCソフトやスマホアプリを使うことに慣れている人なら「少しだけ自分好みに修正する」くらいの編集は意外と簡単にできちゃうので、ぜひ一度挑戦してみてください。
というわけで、Raw現像は奥が深いので複数回に分けて紹介していきます。今回は第1回ということで「Raw現像って何なのか?」と、上記の通り初心者でも簡単にできる「ちょっとだけ自分好みに仕上げる編集方法」を説明します。

特に後半の「ちょっとだけ自分好みに仕上げる編集方法」の説明では、今回はできるだけ短く簡単にまとめておくので、興味がある人はぜひ後半部分だけでも読んで一度Raw現像にチャレンジしてみてください。
まず、Raw現像ってなに?
Raw現像に関して、できるだけシンプルに説明すると、デジタルカメラで撮影した「Raw形式データをJPGなど一般的な写真データに変換(圧縮)する」という作業です。
フィルムカメラ時代のフィルムから写真を「現像」する作業になぞらえてRaw現像と呼ばれています。
Rawデータ?JPGデータ?
一眼レフやミラーレスといった本格的なデジタルカメラを使用している初心者の方の場合、普段は写真データのファイル名が「〇〇〇.jpg」などとなっている【JPG(ジェイペグ)】というファイル形式で撮影されていませんか?
このJPGファイル形式というのは、下の図のようにレンズを通ってカメラのセンサーが受け取った【Raw】というファイル形式の『生の写真データ』を、カメラが自動で色や明るさなどに手を加えて、スマホやPCなどの端末て扱い易い『【JPG】形式に現像』してくれたデータです。
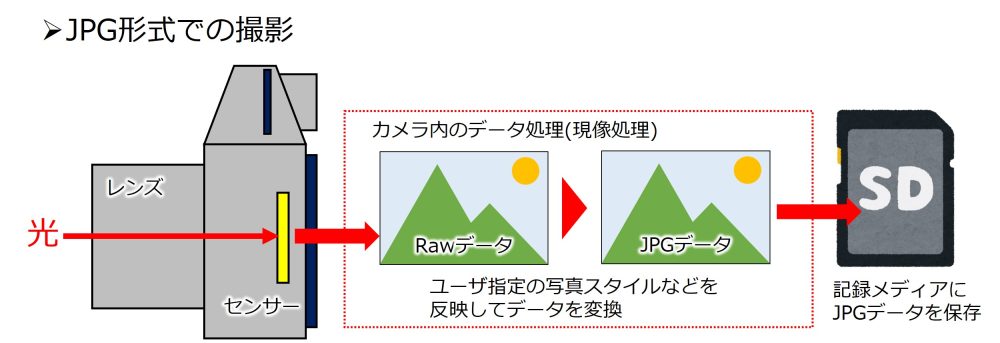
なぜJPG形式に変換するの?
Rawデータは、レンズとカメラで撮影した光情報を詳細に記録したデータで、明るさや色が非常に細かく分けられています。その代わり、写真1枚あたりのデータサイズはとても大きくなります。
しかも、一般的なスマホやPCのディスプレイではRawデータに記録されたすべての明るさと色を表示することはできません。
つまり、Rawデータは「一般的な環境で写真鑑賞するにはオーバースペックなデータ」なのです。
一方で、JPGデータは広く普及している写真データの圧縮形式で、スマホやPCのディスプレイで鑑賞したり、プリントアウトするのに最適なデータ形式です。
自分でRaw現像する意味は?
ここまでの説明だと、「じゃあ最初からJPG形式で撮影すればよいのでは?」となりますが、確かに手軽に写真を楽しむ分にはそれ(JPG撮影)で十分な場合もあります。
しかし、自分でRaw現像することで写真の明るさや色味を自分好みに調整(レタッチ、編集)することができます。つまり、他とは違う個性的で自分なりの作品を作ることができるのです。
また、撮影時に完全な露出設定や色味を調整しなくて良いこともメリットで、撮影がとても楽になります。撮影後に「手ブレ(被写体ブレ)していない」「ピント(フォーカス)が合っている」「大まかな明るさが合っている」写真の中から、気に入った写真を後からRaw現像して完成させることができるのは大きなメリットです。
極端に言えば、手ブレが無くてピントさえ合っていれば、撮影時の露出やホワイトバランスが多少失敗してしまった写真を現像作業でリカバリーできる可能性が高いのです。
Raw現像の例を以下に示します。

Raw現像前(左)では全体的にやや暗めで髪や瞳が黒く潰れ、肌の色も暗くなってしまっています。Raw現像後(右)では髪や瞳が明るくなってディティールがはっきりしています。
また、全体的に白く明るく「ふんわりしたイメージ」に仕上がっています。この様に自分の狙ったイメージで写真を仕上げることができます。
JPGデータをレタッチ(編集)じゃだめなの?
前述のとおり、RawデータはJPGよりも多くの情報が保存されています。
例えば、Rawデータではディスプレイ上では一見して白飛びや黒潰れしている部分にも見えない撮影データが記録されています。そのため、Rawデータの明るさを調整することで『(暗い)1~10(明るい)』の10段階の明るさを表現できるとしましょう。
一方で、JPGデータではデータの一部を省略、圧縮しているため明るさを調整しても『(暗い)2~9(明るい)』の8段階しか再現できず、『2以下はすべて同じ暗さ、9以上はすべて同じ明るさ』となってしまうのです。明るさだけでなく、色の階調においても同じことが言えます。
このようにJPGデータでは保存されているデータ量が少ないため、簡易的な編集はできても、大きく明るさや色味を調整しようとすると写真として破綻してしまう場合があります。そのため、Rawデータの編集・現像の方がより良い写真を仕上げることができます。

よく「Rawデータは食材」「JPGデータは調理済みの料理」と例えられます。
食材(Rawデータ)は調理法(編集)次第でいろいろな料理に仕上げることができますが、
調理済みの料理(JPGデータ)は味変はできても全く別の料理に仕上げることは難しいのです。
Raw現像のやり方
Raw現像を行う場合は、まずカメラの設定を変更して写真の保存形式を「Rawデータ」または「Rawデータ+JPGデータ」にします。
「Raw+JPG」の場合には両方のデータが保存されるので、JPGでも十分に自分好みの完成度で撮影できた写真やRaw編集が思うように上手くいかなかった写真はRaw現像せずにそのままJPGデータを使用する、ということができます。
撮影したRawデータは、LightroomやLuminar Neoなどの市販ソフト、または各カメラメーカーの純正ソフトなどでRaw現像することができます。これらはPCを用いて編集するのが一般的ですが、最近はスマホやタブレットに対応したアプリを用意してくれている場合もあります。
とはいえ、Rawデータの編集はかなり重たい作業なので、ある程度スペックの高いPCを使用した方が快適に編集作業が行えます。
Raw現像ってなに?のまとめ
- Raw現像=Rawデータを編集(レタッチ)してJPGデータにする作業
- 明るさや色味を編集できる
- 撮影時の多少の失敗はリカバリできる
- Raw=生のデータ、情報量が多い、(食材=編集しやすい)
- JPG=取り扱いやすい(観賞しやすい)データ、情報が圧縮されている、(調理済みの料理=再編集しづらい)
少しだけ自分好みの写真に仕上げる方法
先ほどいくつかのRaw現像ソフトを紹介しましたが、私は主にLightroomとLuminar Neoを使用しているので、今回はLightroomを例にして調整方法を紹介します。
高度な編集機能は各ソフトごとに違いがありますが、メインとなる編集項目はどのソフトでもほぼ共通していますので、Lightroom以外のソフトでも今回紹介する内容を参考に調整することが可能です。
Lightroomで写真を選んで⇒編集して⇒現像(JPG書き出し)といった細かな作業手順はまた別の機会に紹介します。

今回はメインとなる調整項目の紹介とすごーく簡易的な調整の方法(ここ重要、初めてでもとっつきやすく簡単な調整なので、「こんな編集じゃダメだろ」とか言わないでね)、そして初心者向きのおすすめ設定(プリセット内容)を紹介します。
Lightroomは初回7日の無料期間があるので、Raw現像やったことないけど興味が出た人はここで紹介する内容をぜひ一回試してみてください!
メインの調整項目
いきなりすべての調整項目を完璧に使いこなして仕上げるのは難しいので、まず初めに覚えるべきメインの調整項目を説明します。
- 写真全体の色味を調整する「色温度・色かぶり」(ホワイトバランス)
- 露出(明るさ)を調整する「露光量・ハイライト・シャドウ・白レベル・黒レベル」
- 同様に露出やコントラストを調整する「トーンカーブ」
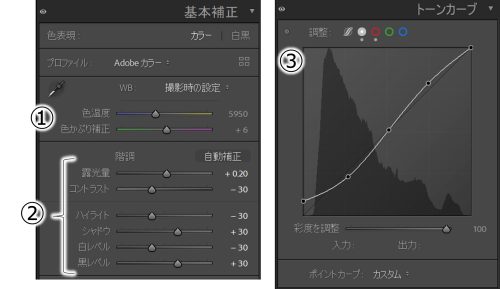
この辺りをちょっと調整するだけでJPG写真よりも断然【いい感じの明るさ】と【好みの色味】の写真にすることができます。
①色温度・色かぶりはカメラでいうホワイトバランスです。
②露光量は全体の明るさ、ハイライトは光の当たった明るめの部分、シャドウはやや影になった暗めの部分の明るさを調整できます。白レベル・黒レベルはそれぞれ、最も明るく白い部分、最も暗く黒い部分の明るさを調整できます。
③トーンカーブも②と同様に暗い部分(左端)から明るい部分(右端)の各部分の明るさ、コントラストを調整するものです。
さらに、
- 個々の色ごとに調整する「HSL/カラー」
- ハイライト、中間、シャドウの色味を調整する「カラーグレーディング」
- その他、解像感など「テクスチャ・明瞭度・かすみ除去・彩度・周辺減光」
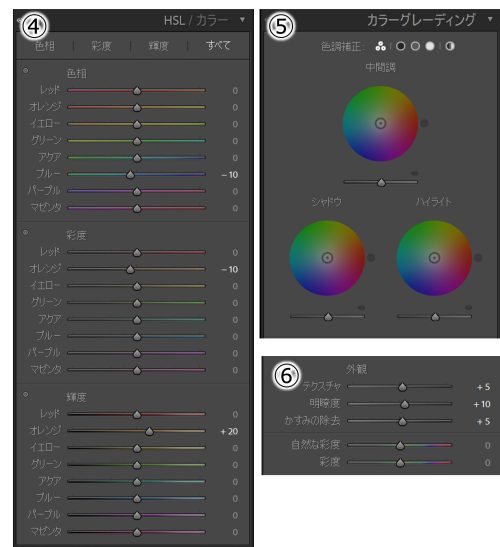
この辺りの項目を調整すると個性のある作品的な写真に仕上げることができるようになります。
④HSLでは写真内の各色の色相(色味)・彩度・輝度(明るさ)を個別に調整できます。
⑤カラーグレーディングはハイライト(明るい部分)、中間域、シャドウ(暗い部分)のそれぞれに色味を重ねることができます。①の色温度では全体の色味が変わってしまいますが、カラーグレーディングでは写真の一部の色味を変えることができます。
⑥テクスチャ・明瞭度・かすみ除去は一言でいうと写真の「くっきり具合」を調整できます。マイナス側に調整するとソフトフィルターをかけたようなふんわりした雰囲気にできます。彩度は写真全体の彩度の強さを調整できます。周辺減光では写真の四隅の明るさを調整できます。
「いっぱいあって大変そう・・・」となりますが、自分の調整内容をプリセット(テンプレート)として保存することができるので、頻繁に使用する編集内容をいくつかプリセット登録してしまえば「プリセットを適用して、ちょこっと微調整するだけ~」で気軽に編集することができます。
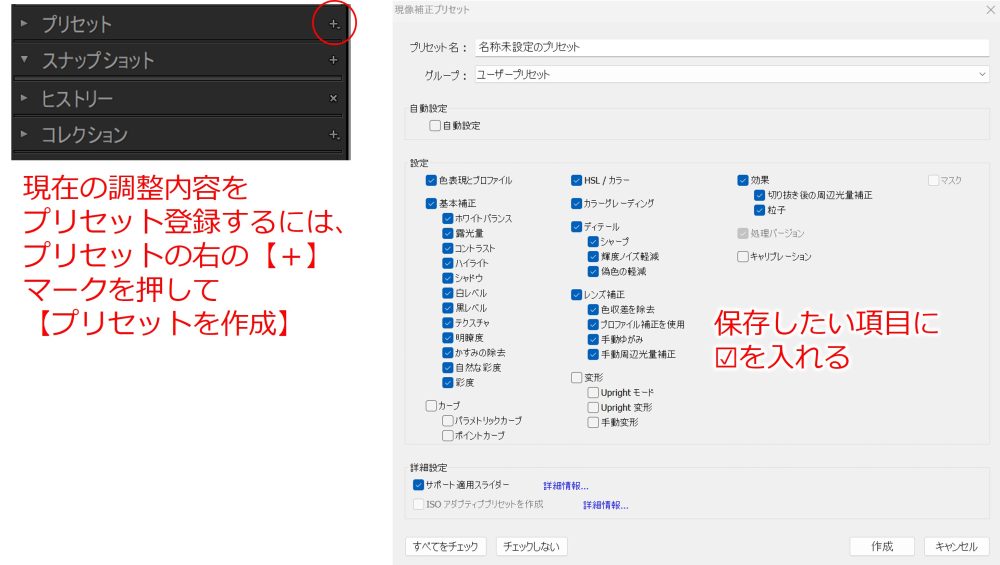
はじめは「暗めの仕上げ」「明るめの仕上げ」「強めの逆光で撮った場合」「ポートレートなど明るくふんわりした仕上げ」こんな感じにいくつかのプリセットを自分好みに作ってしまえば、大体の写真に対応することができます。

これらのプリセット例を紹介しますので、まずは真似してRaw現像に挑戦してみてください。
暗めに仕上げるプリセット例
先ほどの①~⑥の説明に使用した画像は「暗めプリセット」の設定値になっています。
下の写真は紹介する「暗めプリセット」で仕上げた写真です。

雰囲気を言語化するのは難しいですが、「ノスタルジック、映画調、フィルム調」といったしっとりした雰囲気に仕上がります。
まず、①「色温度・色かぶり」はひとまず【撮影時の設定】をそのまま使います。
②「露光量・ハイライト・シャドウ・白レベル・黒レベル」はシャドウを+30程度に明るくし、ハイライトを-30程度に暗くします。白・黒レベルはハイライト・シャドウの調整によって【白がくすむ、黒が薄くなる】となった場合にはハイライト・シャドウとは逆の方向に調整しますが、今回はそれほどハイライト・シャドウを強く調整していないので、ハイライト・シャドウと同じように白・黒レベルをそれぞれ(白)-10~-30・(黒)+10~+30程度にします。
これによって露光量を+にして明るくしたときにハイライトが白飛びしないようにしています。露光量は+0.2~+0.5程度にしています。※コントラストは調整しなくても良いですが、お好みで0~-30程度に。
③トーンカーブは上の図で示したように緩やかなS字カーブにします。そして左端を少し上に持ち上げます。これで②の調整でのっぺりした明るさがギュッと引き締まってメリハリのついた雰囲気になります。※個人的には③をした後に②を調整する方が好きです。
「暗めプリセット」の内容は以上です。私の場合は+αで④「HSL」と⑥「テクスチャ・明瞭度・かすみ・彩度・周辺減光」も調整しています。※⑤「カラーグレーディング」は今回の記事では使いません。
④「HSL」ではブルーの色相をやや緑(-10)にしてエメラルドグリーンぽい色味に近づけています。オレンジは彩度を-10、輝度を+10~+20にすることで肌の色を白く明るくしています。※オレンジの調整は花などの縁取りがおかしくなる場合があるので、ポートレート以外では調整しない方が良い場合が多いです。
⑥テクスチャ・明瞭度・かすみ除去はそれぞれ+5~+10程度にすることで写真をくっきりさせます。周辺減光は-10~-25程度にし四隅を暗くすることで写真中央に視線を誘導しています。
明るめに仕上げるプリセット例
先ほどのプリセットよりも明るい雰囲気の写真に仕上げたい場合、または、元の写真がかなり暗めで「暗めプリセット」ではうまく調整しきれないこと場合に使える「明るめプリセット」を作ります。
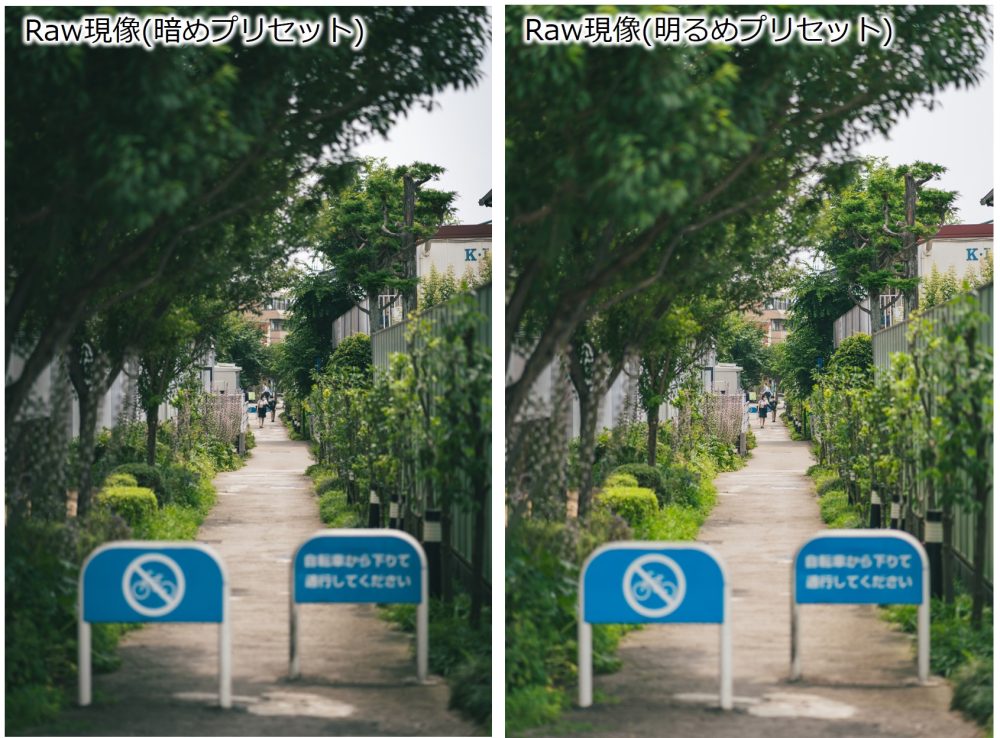
「暗めプリセット」をベースにして、②の「ハイライト、シャドウ、白・黒レベル」を再調整します。暗いところをより明るくするため、以下の様に変更します。
- ハイライトは-60程度
- シャドウは+75程度
- 白レベルは-50~-60
- 黒レベル+60~+75
「暗めプリセット」でコントラストを-30などにしていた場合、そのままではぼんやりとした写真になってしまうので今回はコントラストは0~+10程度に調整します。
逆光対応プリセット例
逆光、反逆光で撮影した写真で、陰になってしまっている被写体を明るくし、背景をやや白飛びさせたような非常に明るい写真に仕上げるプリセットです。

「明るめプリセット」をベースにさらにシャドウを持ち上げます。シャドウと黒レベルをそれぞれ+90くらいにします。
露光量も思い切って+1.2~+2.0くらいまで明るくします。下図のようにヒストグラムが右端にひっついて、若干白飛びが出るくらい明るくします。
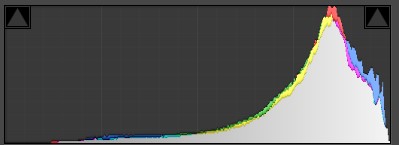
ふんわりポートレートのテンプレート例
子供や女性のポートレート撮影向きのテンプレートです。肌を白くして、明るくふんわり優しい雰囲気に仕上げます。

ベースは「明るめプリセット」か「逆光プリセット」どちらでも大丈夫です(それぞれをベースに2つとも作った方が便利です)。
⑥のテクスチャ・明瞭度を-5~-15程度に、かすみ除去を-10~-15くらいに調整します。
さらに④「HSL」のオレンジの彩度を-10~-20、輝度を+10~+20にします。HSLのオレンジを強めに調整しているので、明るいところの縁取りが濃くなりすぎないように気を付けて調整してください。
これで背景がやや白飛びするくらいに露光量を明るくすれば(+1.0~1.5くらい)、かなりふんわり柔らかい仕上がりになるはずです。
個人に合わせた微調整
これらのプリセットはあくまで初期設定です。使っているカメラや普段の撮影設定が人によって違うので、設定項目を微調整してください。何度かプリセットを使用しているうちに、毎回微調整が必要になる項目については微調整後の設定値でプリセットを上書きすると、より使いやすいプリセットになります。
実際にプリセットを使用するときには、まず似たようなシチュエーションの写真にプリセットをまとめて適用してしまい、必要に応じて1枚ずつ露光量の微調整を行います。
それから、全体の色味が暖色(オレンジ)になっている場合には①の色温度の数値を小さく、全体が寒色(青色)になっている場合には色温度の数値を大きくして、色味を調整して完成です。
まとめ
今回は初心者でも始められる簡単なRaw現像について紹介しました。
Raw撮影ができるカメラを持っていれば、Raw現像を行うことでカメラ任せのJPG撮影よりも自分好みに写真を仕上げることができます。
とても簡易的な調整内容とプリセットを紹介しましたが、これだけでもいつもと違った写真の仕上がりを体験できるはずです。
ぜひ今回のプリセットをベースにさらに自分好みの明るさ、色味に微調整してRaw現像に挑戦してみてください。
次の機会には、より細かな「HSL」調整、「カラーグレーディング」「マスク」などを使用した詳しいレタッチについて紹介したいと思います。
![パパカメ [PAPAKAME Blog]](https://papakame.com/wp-content/uploads/2022/06/papakameblog.png)
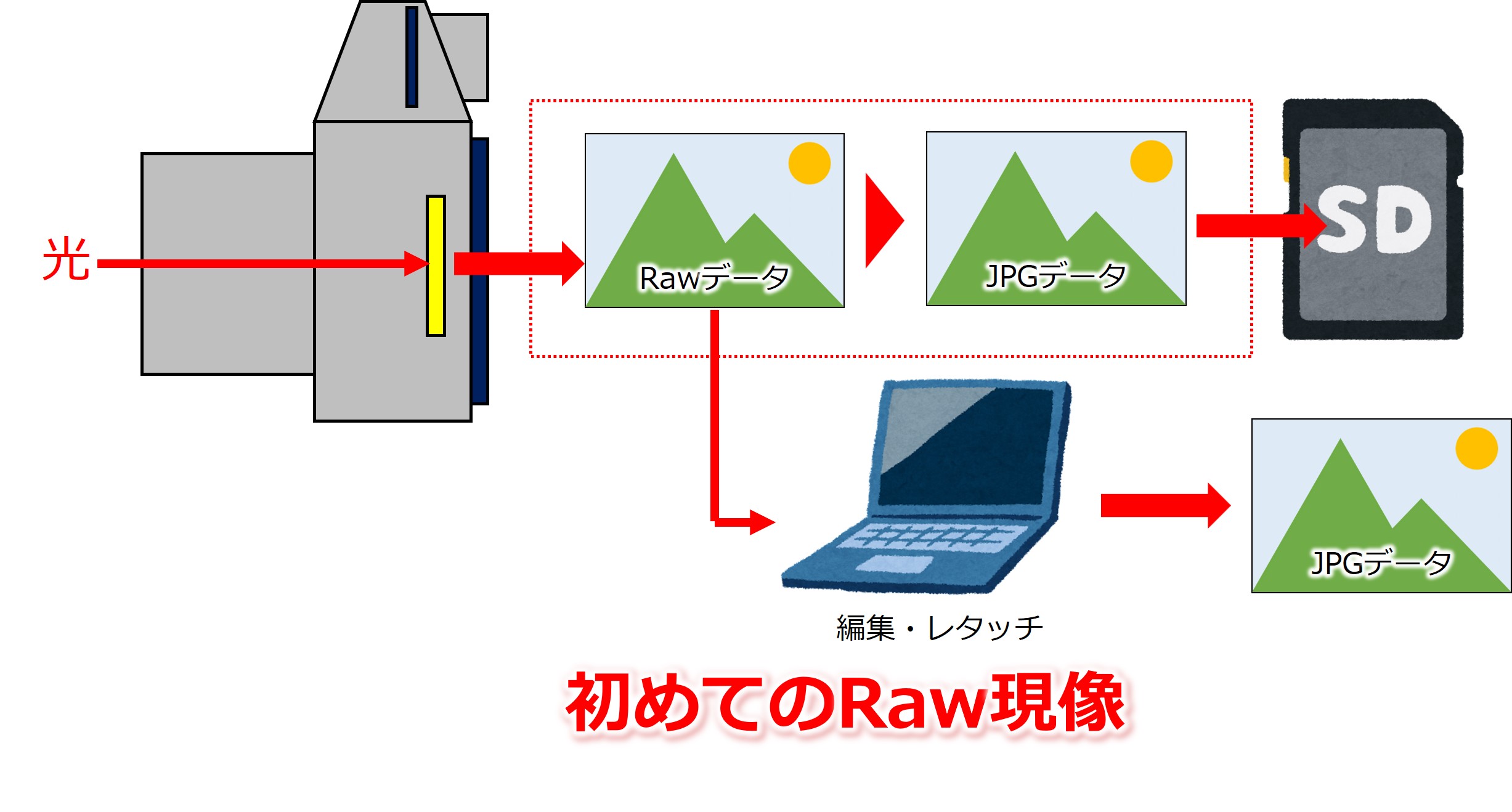

コメント